
こんにちは!Dr.さいとーです。
今回は「iMacをMacBookの外部ディスプレイとして活用する方法」を解説します!
・iMacを外部ディスプレイとして使う方法がわかる!
・旧式iMacを有効活用できる!
・MacBookをiMacでデスクトップ化できる!
iMacを外部ディスプレイとして有効活用する方法

iMacの外部ディスプレイ化のメリット・デメリット
・古いiMacを再利用できる
・iMacの27インチの大画面で高画質なモニターを使える
・クラムシェルモードで中身は最新のOSを使える
・旧式のiMacが必要
・PC以外にも環境を整えるには10,000円〜の費用がかかる
・起動時にキーボードとマウスのBluetooth接続が必要
ターゲットディスプレイモードに対応するiMac
iMacはデスクトップ型PCですが、一部の旧式のiMacは外部ディスプレイとして使えます。
こちらのモードをターゲットディスプレイモードといいます。
対応している機種は
上記のiMacはフリマサイトで1〜4万円程度で購入可能です(メルカリでiMacを探す)。
私が利用したのiMac(27インチ、Mid 2010)OSはSierraでした。
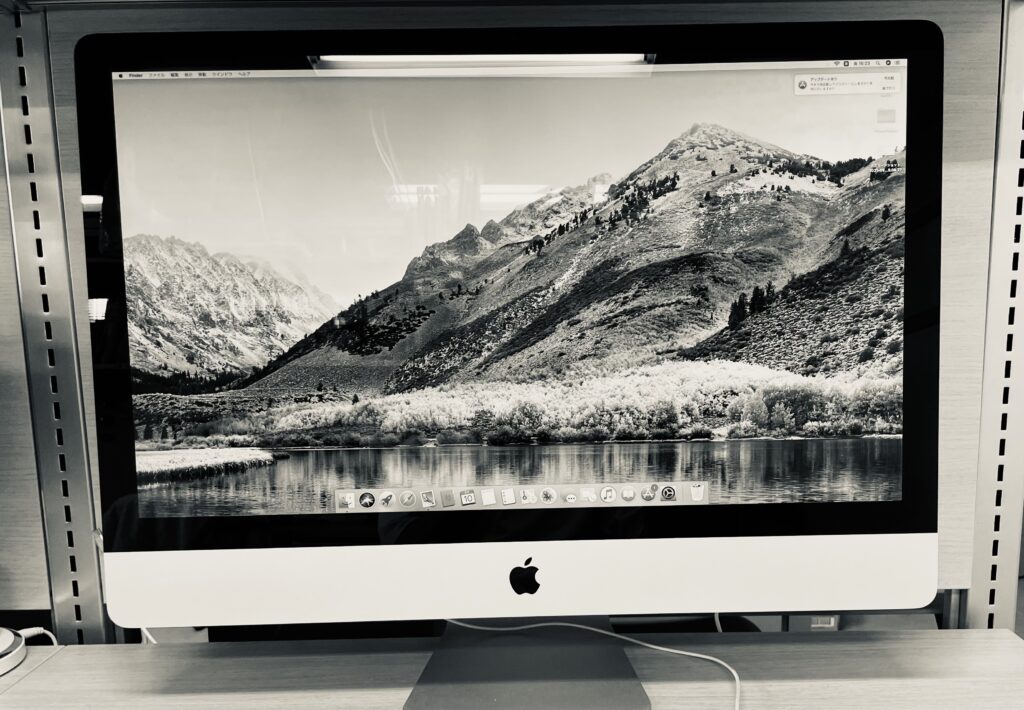
OSをSierraからHigh SierraへOSをアップデートしました。
さらに、ディスプレイをきれいに磨いてあげれば、ディスプレイの綺麗さは健在でした。

ベゼル(画面の外枠)の太さはありますが、そこがレトロで素敵かも!
デザイン性はさすがApple。10年以上の月日を感じさせません!
接続するPCの条件
一方、私が使ったPCはMacBook Air (M1, 2020) macOS Big Surです。
Apple公式では
〝接続先のもう 1 台の Mac が 2019 年以前に発売されていて、macOS Catalina 以前がインストールされている必要があります。〟
と書かれていますが、2020年製のMacBook Air macOS Big surでも使えました。
接続方法
2台のPCを Thunderbolt /Thunderbolt 2 ケーブルで接続します。
(※一般的な外部ディスプレイで使うHDMIケーブルは使えませんのでご注意ください)
私が使ったのは、こちらのケーブルです。
Cable Matters USB C Mini DisplayPort 変換ケーブル


他の方法として、Apple Thunderbolt 3(USB-C)- Thunderbolt 2アダプタ を接続し、そこからThunderbolt 2ケーブルを繋ぐ方法もあるようです。
ケーブルのThunderbolt端子をiMacのMini DisplayPortに接続し、USB type-C端子をMacBookに接続します。

接続が完了後にiMac のキーボードで「command + F2」キーを押すと、MacBookのデスクトップが表示されます。

iMacをクラムシェルモードで使う方法
クラムシェルモードとはMacBookを閉じた状態で、iMacに画面を表示させる方法です。
クラムシェルモードができれば、MacBookを開いておく必要はなくなり、デスク上を有効活用できます。
次は、「iMacをターゲットディスプレイモードで、かつ、MacBookをクラムシェルモードで使う方法」を説明します。
①ターゲットディスプレイモードにする
②MacBookに電源ケーブルを繋ぐ(注意点あり)
③Bluetoothでキーボード・マウスをMacBookに接続する
④MacBookを閉じる
①ターゲットディスプレイモードにする
方法は前述の通りです。
変換ケーブルをつないで、iMacのキーボードで「command + F2」を押します。
②MacBookに電源ケーブルを繋ぐ(注意点あり)
クラムシェルモードを使うにはMacBookに給電が必要です。
電源コードをMacBookに接続すればいいのですが、注意点があります。
それは、MacBookに映像出力のUSB-C端子と給電のUSB-C端子の両方を接続しなければいけない点です。
つまり、MacBook airでは他の端子の拡張ができなくなってしまいます。

いろいろハブを使いましたが、ケーブルを1本化できませんでした。
ハブにiMacからの入力端子を指すと画像出力ができなくなります。
そこで必要なのが、給電をしながら拡張ができるハブです。
Anker PowerExpand+ 7-in-1 USB-C PD イーサネット ハブ



このハブなら給電しながら拡張できます!
③Bluetoothでキーボード・マウスをMacBookに接続する
MacBookに接続するBluetoothキーボードとトラックパッドかマウスが必要です。
おすすめはApple純正のMagic KeyboardとMagic Trackpadです。
Apple Magic Keyboard – 日本語(JIS)
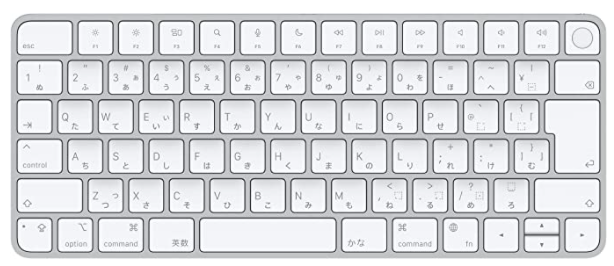


デザインがとてもシンプルで、もちろんiMacとの相性抜群です。
④MacBookを閉じる
ここまで設定ができたら、MacBookを閉じます。
MacBookを閉じてもiMacの画面が消えなければ、クラムシェルモードの状態です。
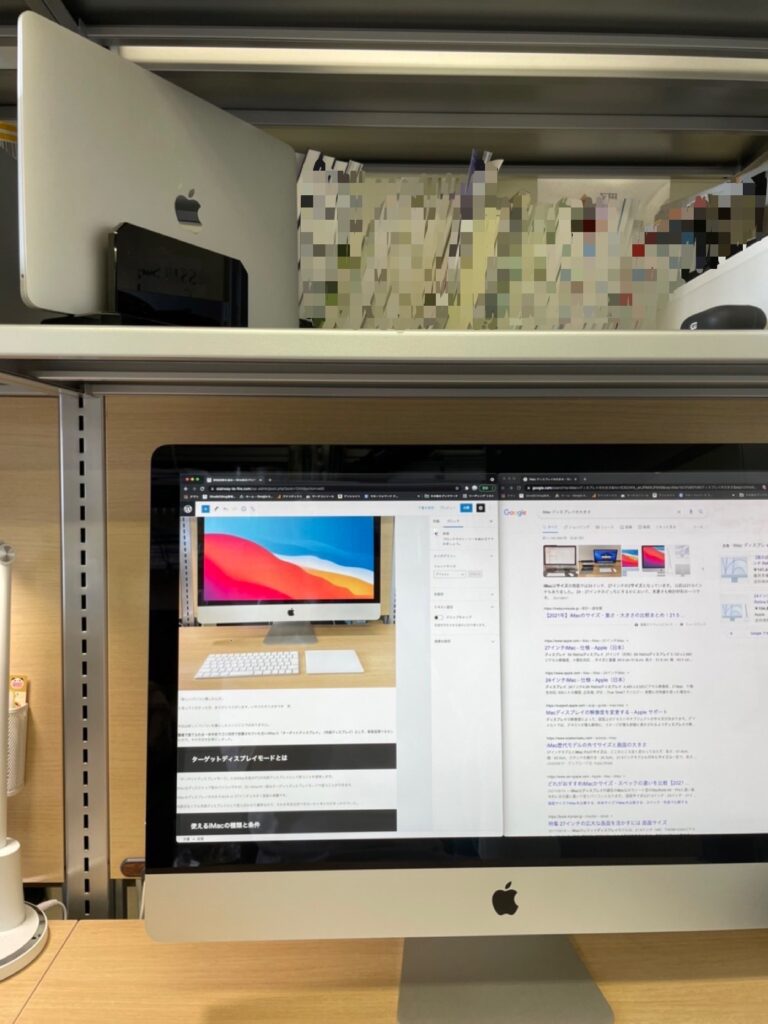
クラムシェルモードの起動方法

1.iMacの電源を入れる
2.キーボードをiMacに有線接続して、パスワードを入れてiMacにログイン
3.有線接続キーボードで「command + F2」入力して、iMacにMacBookの画面を表示
4. キーボード有線を外し、キーボードとトラックパッドをBluetoothでMacBookに接続して、MacBookにログイン
※注意点としては、はじめにキーボードやマウスをiMacにつないで、ログインと画面の切り替えます。
その後、BluethoothでMacBookに接続を切り替えないといけないところです。
(キーボードのBluetooth接続は一度接続を切らないといけない場合もあります)

iPadと接続できるか?
「ターゲットディスプレイモード」でiPadと接続して、使えるのか?
ミラーリングのみなら使えます。
(追記:M1チップ搭載のiPadで外部ディスプレイ拡張ができるかどうかは不明・・・)


iPadは給電要らずで使えて便利です。
iPad専用のアプリを大画面で使いたいときに便利ですね。

【DIY】iMacを外部ディスプレイとして有効活用する方法 まとめ
今回は職場にあったスクラップ同然のiMacを再利用できました。
ぜひ、この記事を参考にみなさんも有効活用していただきたいです!
今後もブログ内で財布にも環境にもやさしいDIYの記事を投稿しています。
「このブログが参考になった!!」
「ここが分からないから聞きたい!!」
という方は、関連記事の下のコメント欄にお気軽にコメントをお願いします!
以上Dr.さいとーでした!
それではまたお会いしましょう!!











コメント
上記、大変参考になりました。ありがとうございます!
質問なのですが、マルチハブとIMACはなにで接続するのでしょうか?
サンダーボルトの接続口はAnkerにありますか?
他購入する必要な線がある場合は教えてほしいです!よろしくお願いします。
ももさん
コメントありがとうございます!
質問にお答えします。
マルチハブはUSBタイプCしかないので、iMacには接続できないです。
給電→ハブ→MacBookと接続して、拡張しています。
サンダーボルトの接続はアンカーのハブにはなく、iMac側に接続する際に使います。
記事内でご紹介した商品以外は特に必要ないです。
よろしくお願いします。
とても参考になりました。
2020年製のMacBook Air macOS Big surでも使えるということで試してみたいのですが、imacと接続するThunderboltのケーブルの型番を教えていただけませんか?
紹介されている黒いケーブルの画像をクリックして飛んだ先のリンクが違うようなので…
よろしくお願いします!
ゆい様
コメントありがとうございます!
ケーブルのリンクが間違っていたようで申し訳ありません。
正しく修正しました!
念の為、ケーブルの情報も載せておきます。
製品番号:201076-BLK-6-J
商品モデル番号:201076-BLK-6-J
ASIN:B07PHM4ZP1
よろしくお願いします。Dr.さいとー
ありがとうございます!
こんにちは。
参考になりました。
使われたケーブルですが、thunderbolt2は対応していないとアマゾンには書いてましたが、大丈夫でしたか?
私もM1 macbookAirでimac2012を外部ディスプレイで使ってみたいのです。
教えてください。
ひろしさん
コメントありがとうございます!!
結果から言いますと、こちらのケーブルで大丈夫です。
確かに、Amazonには「USBC Mini DisplayPort 変換ケーブルはThunderbolt / Thunderbolt 2ポートに非対応」の記載がありますが
Thunderbolt / Thunderbolt2からの「入力ができない」とう内容だと推測します。
今回の目的である「USB Cから入力、Mini DisplayPortへの出力」は可能です。
万が一、出力できないなどの不具合などあれば、コメントをよろしくお願いします。
コメント失礼いたします。
すごく参考になりました!ありがというございます!
今iMac2019をグラフィックデザインの仕事で使用していまして、中古でM1 MAC BOOK PROを先日購入いたしました。iMac2019を外部ディスプレイにしようと思っていたのですがどうやら使えそうもないですね〜。なので中古で古いiMacを購入してモニターにしようと画策中なのですが古いiMacでもiMac2019の画面と変わりなく使えるものなのでしょうか?5Kより劣るものなのでしょうか?グラフィックデザインの仕事では画面が違うとかなりのストレスを感じてしまうのでそこが心配でなかなか購入に踏み切れないでいました。もしわかるようでしたらご教授お願い致します。
スズキ様
コメントありがとうございます。
ターゲットディスプレイモード対応で最新の2014年モデルのiMacのディスプレイ性能は
・IPSテクノロジー搭載21.5インチ(対角)・LEDバックライトディスプレイ、 1,920 x 1,080ピクセル解像度、 数百万色以上対応
2019年モデルは
・Retina 4Kディスプレイ ・21.5インチ(対角)Retina 4Kディスプレイ、 ・4,096 x 2,304ピクセル解像度、十億色対応 ・500ニトの輝度* 広色域(P3)
比較すると画質性能はだいぶ落ちそうですね。特にグラフィックデザインのお仕事でしたら、影響が大きいものと思います。
ご参考になれば幸いです。よろしくお願いします。
ありがとうございました!参考にさせていただきます!
色々探していてこちらのブログに辿り着きました。大変参考になったのですが、ご存知でしたらご教示ください。
MacBook Pro(2021年Ventura13.4)
から、iMac(2013年HighSierra10.13.6)をディスプレイとして使いたいのですが、 proの方からiMacが認識されず、iMacは proを認識するのですが、「接続されませんでした」となります。
ケーブル接続を考えていますが、この記事に書かれているケーブルで接続できそうでしょうか?
ポートは下記となります。
⚫︎iMac ーthunderbolt 、USB A
⚫︎Pro ーType C 、HDMI
risamamaさん
返信が遅くなり、申し訳ありません。
iMacの適応条件は満たしていそうですね。
紹介しているケーブル単体で接続できるのでおすすめではあります。
現在はどのような方法で接続をしているのでしょうか?
iMacを外部モニターに接続したく、ネット検索しこの投稿に辿り着き参考にさせていただきました。
不躾ではありますが、ご教授できる範囲でコメントをいただけたら幸いです。
MacBook Air(2022年 M2 Ventura13.3)
iMac(2011年 HighSierra 10.13.6)
Apple公式サイトでは接続できないとのことですが、なんとか古いMacをを活用したいと考えおります。
各PCのポートは以下の通りとなります。
iMac =FireWire 800ポート × 1(7W)、Thunderboltポート × 2
Mac Air=Thunderbolt / USB 4
だいすけさん
ブログをご覧いただき、またコメントをいただきありがとうございます。
iMacの条件はクリアしているようですね。
あとはMacBook airの仕様ですね。
私のMacBook (M1 Big Sur)も公式で対応してなかったのですが、Thunderboltケーブルでつないでみると接続に成功しています。
Thunderboltケーブルを一度試してみてはいかがでしょうか。
Dr .さいとー様
ご回答ありがとうございました。
Apple純正の
「Thunderbolt3(USB3)to Thunderbolt2」
「 Thunderboltケーブル」
で接続しましたが、 AirからiMacが認識されず、iMacからはAirを認識(Air play)するのですが、「接続されませんでした」となります。
もし対処法などご存知でしたら、ご教授いただけると幸いです。